
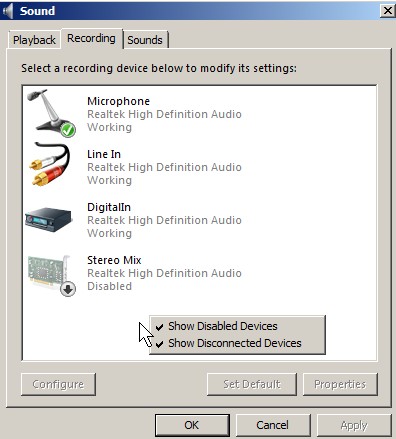

On your Mac, choose Apple menu > System Preferences, click Sound, then click Output.


Insert photos and documents from iPhone or iPad.Make it easier to see what’s on the screen.Change the picture for you or others in apps.Now your computer will be beep free at least when it comes to beeps from the internal speaker. If you wish to permanently disable the beep under the Startup Type select Disabled. Under the driver tab if you want to temporarily disable the beep click the Stop button. Within the "Beep properties" window click the Driver tab. Then you should see a Non-Plug and Play Drivers section.Įxpand Non-Plug and Play Drivers by clicking the plus and double-click Beep. Within device manager click View and click Show hidden devices From there you will either have a Device Manager tab or a Hardware tab with a Device Manager button depending on your version of Windows. Open device manager by right clicking on My Computer and selecting Properties. If you’re running Windows you can disable the internal speaker by disabling it within Windows itself. You can follow it from the small speaker inside the case to the motherboard. It will be a 2 wire into 4 pin connector that plugs in near the other connections such as power switch and reset button. One way to do so is to simply unplug the speaker wire from the motherboard. If you do not like to hear that friendly or not so friendly beep coming out of your computer when you do certain things there is a way you can disable it. Most computers come with an internal speaker that is used to give you informational beeps such as the POST beep and to tell you if you have a hardware problem by way of beep codes that you can use to troubleshoot the issue.


 0 kommentar(er)
0 kommentar(er)
